
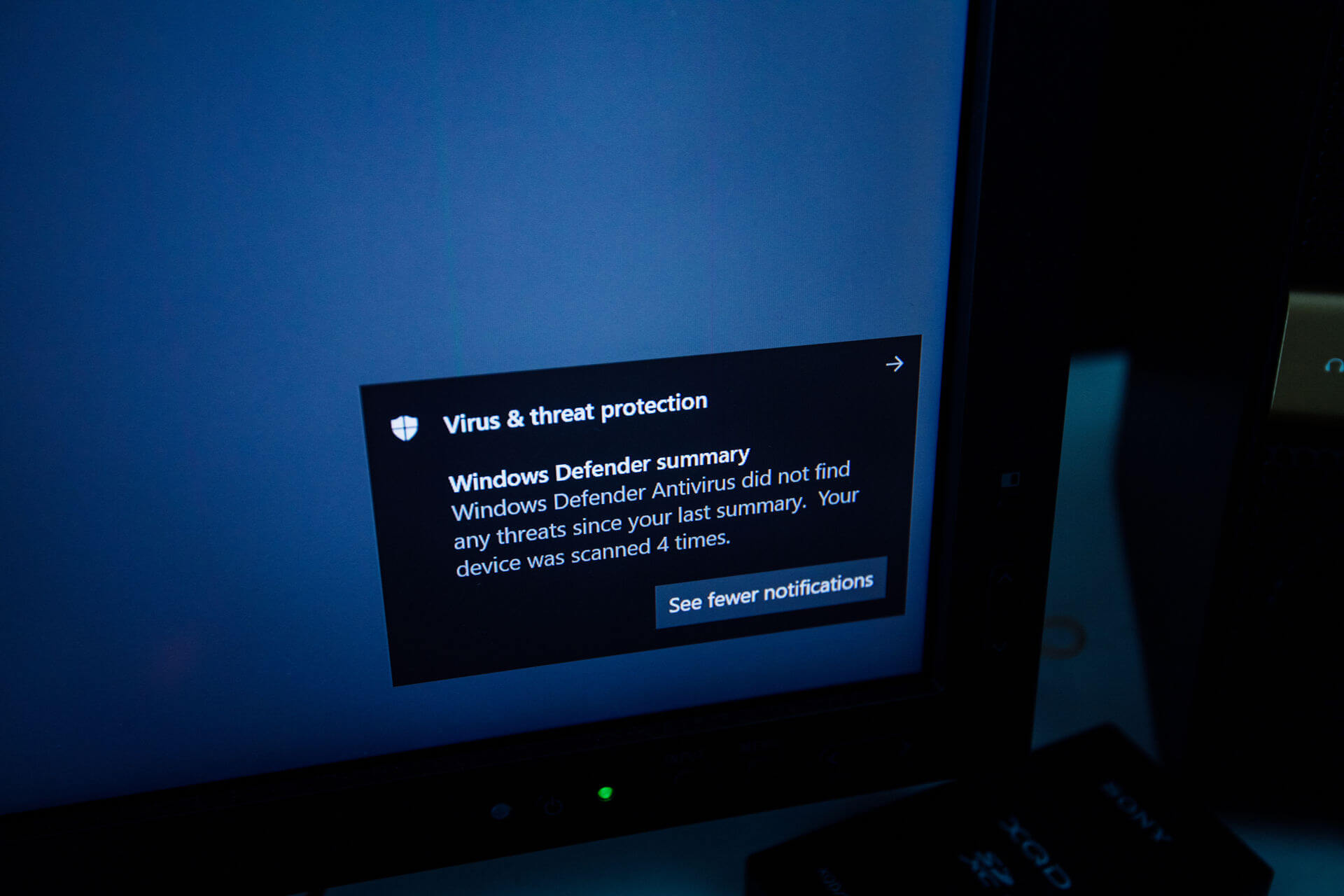

On the Virus & threat protection screen, scroll down to Virus & threat protection updates, and then click Protection updates.Refer to Step 1 and Step 2 in the Perform a virus scan section to open the Virus & threat protection screen.If your computer has been offline or not connected to the College’s wired network for an extended period, you can manually check for protection updates by following these steps: IT Solutions performs Windows Defender protection updates on a daily basis, and all College‑issued computers will automatically receive these updates.

(To view quarantined items, on the Virus & threat protection screen, click the Threat history link.) If after one month the quarantined file is still visible in your quarantined items, please see the ITS Service Desk webpage to submit a support request. NOTE: If the scan identifies an issue, it will quarantine the suspect file for one month before deleting it.


 0 kommentar(er)
0 kommentar(er)
